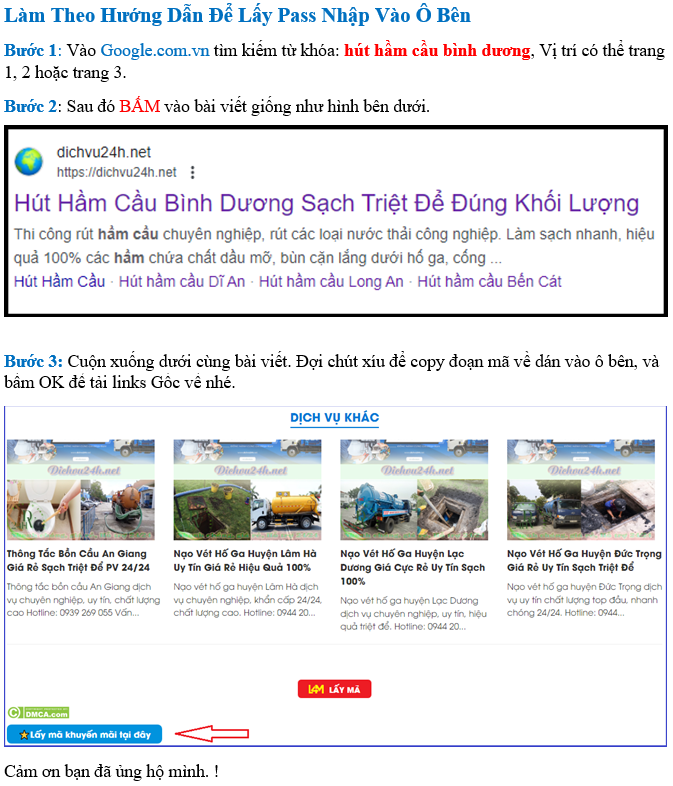Giới thiệu về phần mềm chỉnh sửa văn bản Microsoft Office 2010
"Microsoft Office 2010, phiên bản kế nhiệm của Microsoft Office 2007. Mang đến nhiều cải tiến đáng kể cho người dùng doanh nghiệp và cá nhân. Với sự ra mắt của các tính năng mới như giao diện người dùng được cải thiện. Công cụ chỉnh sửa đồ họa nâng cao, và khả năng tương tác mạnh mẽ hơn với các dịch vụ web.
Link Tải Office 2010 Full Vĩnh Viễn – Google Drive nằm ở cuối bài viết
Office 2010 đánh dấu một bước tiến lớn trong lĩnh vực phần mềm văn phòng. Các ứng dụng chính như Word, Excel, PowerPoint, và Outlook. Không chỉ được tối ưu hóa để tăng cường hiệu suất mà còn cung cấp trải nghiệm người dùng liền mạch và hiện đại hơn. Khám phá chi tiết những tính năng và lợi ích mà Microsoft Office 2010 mang lại. Giúp nâng cao năng suất làm việc và cải thiện quá trình làm việc hợp tác trong môi trường kỹ thuật số hiện đại."

Microsoft Office 2010
Microsoft Office 2010 đóng vai trò quan trọng trong nhiều khía cạnh của công việc kinh doanh và giáo dục, cũng như trong việc sử dụng cá nhân, nhờ vào những cải tiến mạnh mẽ so với các phiên bản trước. Dưới đây là một số vai trò chính của phần mềm này:
Tăng cường Năng suất Làm việc: Microsoft Office 2010 cung cấp nhiều công cụ tiên tiến như các tùy chọn định dạng nâng cao, công cụ kiểm tra và chỉnh sửa, và khả năng hợp tác trực tuyến, giúp người dùng hoàn thành công việc một cách nhanh chóng và hiệu quả hơn. Các tính năng như "Backstage View" trong Word hay "Sparklines" trong Excel giúp người dùng quản lý công việc và dữ liệu một cách hiệu quả.
Cải thiện Truyền thông và Hợp tác: Phiên bản này của Office bao gồm các cải tiến trong Microsoft Outlook và SharePoint, cho phép người dùng dễ dàng quản lý email, lịch và tài liệu từ một nơi tập trung. Khả năng hợp tác trong thời gian thực thông qua Office Web Apps cũng là một điểm nổi bật, cho phép nhiều người dùng cùng làm việc trên một tài liệu mà không cần ở cùng một địa điểm.
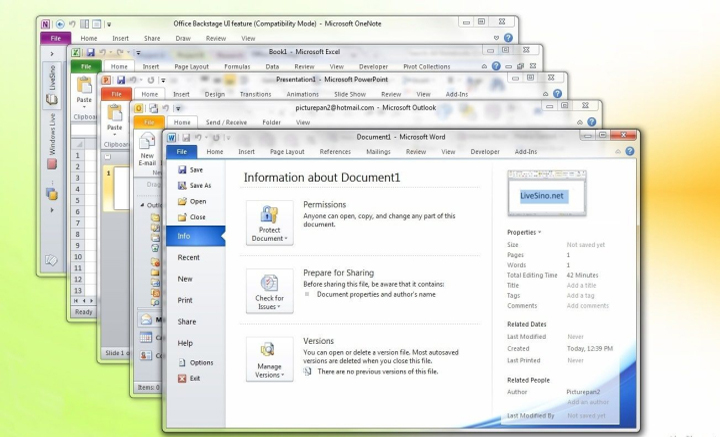
Tích hợp và Tương thích: Microsoft Office 2010 tương thích với nhiều nền tảng và thiết bị hơn so với các phiên bản trước, làm cho việc truyền tải và sử dụng tài liệu trở nên thuận tiện hơn. Tính năng tương thích này đảm bảo rằng tài liệu có thể được mở và chỉnh sửa trên các phiên bản Office khác nhau mà không gặp trục trặc.
Đồ họa và Trình bày Nâng cao: Công cụ như PowerPoint 2010 mang lại các tùy chọn trình bày đa dạng và chuyên nghiệp, bao gồm các hiệu ứng chuyển tiếp nâng cao và công cụ chỉnh sửa video tích hợp. Điều này giúp người dùng tạo ra các bài thuyết trình hấp dẫn và ấn tượng, tăng cường khả năng thuyết trình và truyền thông.
Bảo mật và Độ Tin cậy: Microsoft Office 2010 cũng cải thiện các tính năng bảo mật, bao gồm các công cụ bảo vệ thông tin và quản lý quyền truy cập, giúp bảo vệ dữ liệu khỏi sự truy cập không được phép và các mối đe dọa an ninh khác.
Microsoft Office 2010 là một công cụ không thể thiếu trong việc nâng cao hiệu quả làm việc, tăng cường sự hợp tác, và cải thiện quản lý thông tin và dữ liệu trong một loạt các môi trường làm việc và học tập.
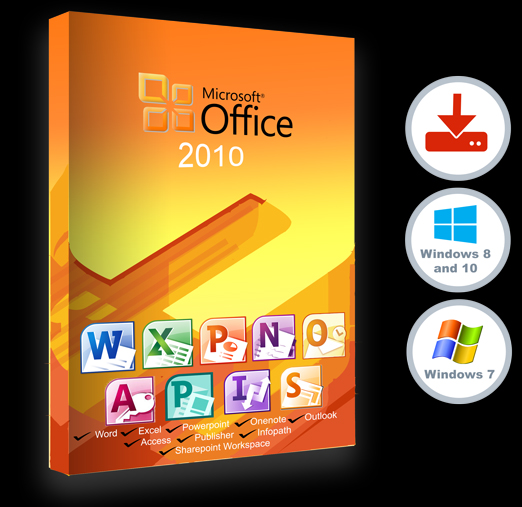
Microsoft Office 2010 mang lại nhiều sự khác biệt độc đáo. Và cải tiến đáng kể so với các phiên bản cũ hơn của Microsoft Office. Đây là một số điểm nổi bật giúp phiên bản này trở thành một bước tiến quan trọng trong dòng sản phẩm Office:
Giao diện người dùng được cải tiến (Ribbon Interface): Office 2010 mở rộng giao diện Ribbon, lần đầu tiên được giới thiệu trong Office 2007. Đến tất cả các ứng dụng trong bộ, bao gồm Outlook, OneNote và Publisher. Giao diện này giúp truy cập các công cụ và tính năng dễ dàng hơn, cải thiện trải nghiệm người dùng và tăng hiệu suất làm việc.
Hỗ trợ tập tin và định dạng tốt hơn: Office 2010 hỗ trợ định dạng tập tin Open XML, giúp tương thích. Và trao đổi dữ liệu tốt hơn với các ứng dụng khác và giữa các phiên bản Office khác nhau. Nó cũng cung cấp hỗ trợ mở rộng cho định dạng PDF và ODF. Cho phép người dùng lưu và mở các tệp PDF và ODF trực tiếp trong Office mà không cần phần mềm bổ sung.
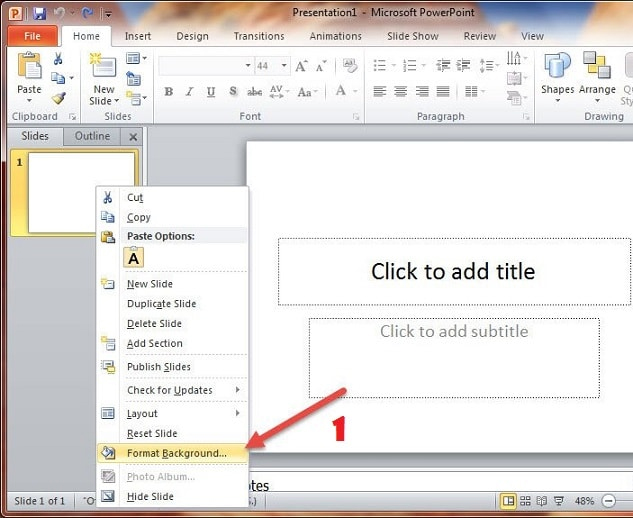
Công cụ chỉnh sửa đồ họa nâng cao: Office 2010 đưa vào những cải tiến đáng kể trong công cụ đồ họa. Bao gồm các tính năng như xử lý video và hình ảnh nâng cao trong PowerPoint. Công cụ cắt và chỉnh sửa ảnh trực tiếp trong Word và các tính năng đồ họa mới trong Excel như Sparklines (biểu đồ mini trong ô) và Slicer để phân tích dữ liệu.
Cải tiến trong Outlook: Outlook 2010 giới thiệu tính năng Conversation View. Cho phép người dùng quản lý và sắp xếp email theo chủ đề, giúp theo dõi và quản lý các cuộc trao đổi dài hơn một cách hiệu quả hơn. Tính năng này làm cho việc quản lý email trở nên gọn gàng và hiệu quả hơn.
Hợp tác và liên kết Web: Phiên bản này đã đưa Office lên mây với sự ra mắt của Office Web Apps. Một bộ ứng dụng văn phòng dựa trên web cho phép người dùng xem. Chỉnh sửa và chia sẻ tài liệu Office trực tuyến. Điều này mở ra khả năng hợp tác tốt hơn, đặc biệt là cho những người dùng cần làm việc cùng nhau từ xa.
Bảo mật và quản lý được cải thiện: Office 2010 cũng bổ sung các tính năng bảo mật mới. Bao gồm Protected View và các tùy chọn quản lý quyền truy cập tài liệu. Giúp bảo vệ người dùng khỏi các mối đe dọa an ninh tiềm ẩn khi mở các tài liệu không an toàn.
Những cải tiến này không chỉ giúp Microsoft Office 2010 trở nên mạnh mẽ hơn. Mà còn đảm bảo rằng nó phù hợp với nhu cầu ngày càng phức tạp của người dùng văn phòng hiện đại. Từ hỗ trợ công nghệ mới nhất đến tối ưu hóa hiệu suất và bảo mật.
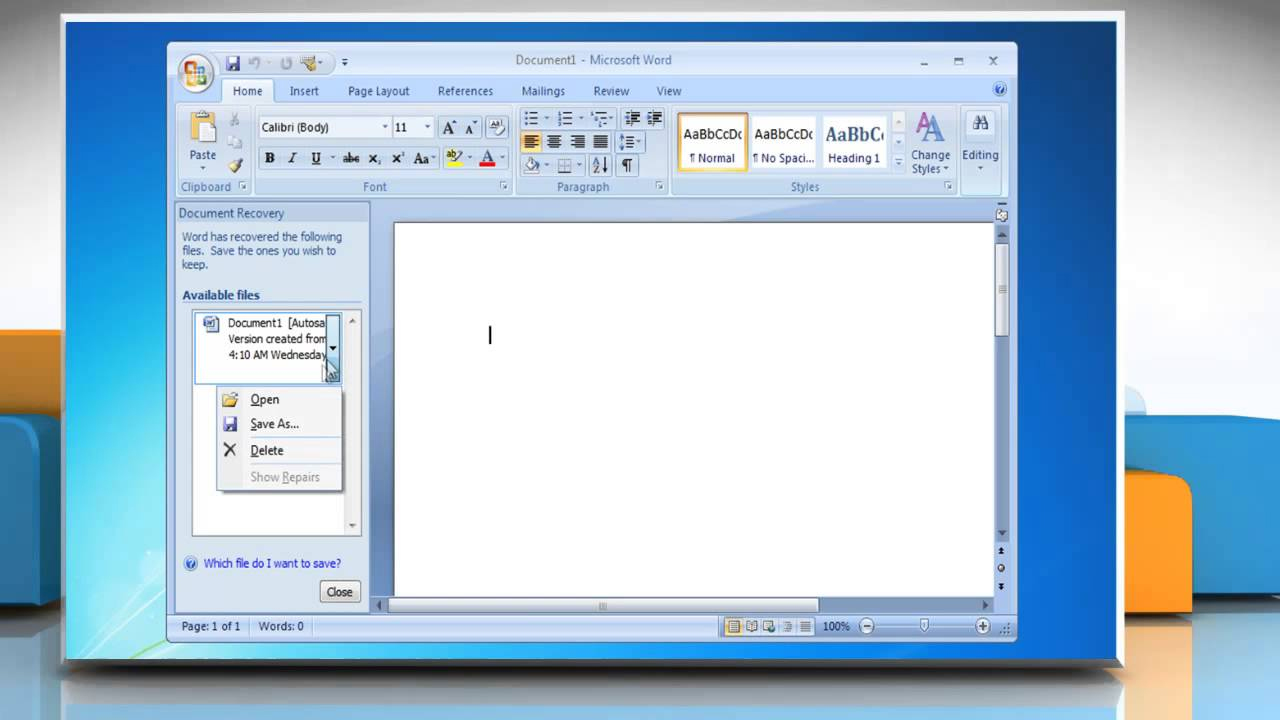
Để chạy Microsoft Office 2010 hiệu quả trên máy tính, bạn cần đảm bảo rằng hệ thống của mình đáp ứng hoặc vượt qua các yêu cầu cấu hình tối thiểu sau:
Hệ điều hành: Windows XP SP3 (chỉ 32-bit), Windows Vista SP1, Windows 7, Windows Server 2003 R2 với MSXML 6.0, Windows Server 2008, hoặc hệ điều hành mới hơn.
Bộ xử lý (CPU): 500 MHz hoặc nhanh hơn.
RAM: Tối thiểu 256 MB; tuy nhiên, 512 MB được khuyến nghị để có hiệu suất tốt hơn.
Dung lượng đĩa cứng: 3 GB trống.
Màn hình: Độ phân giải 1024 x 576 pixel.
Card đồ họa: Cần hỗ trợ DirectX 9.0c với 64 MB video RAM cho các tính năng đồ họa, như giao diện người dùng Aero trong Windows 7 hoặc Vista.
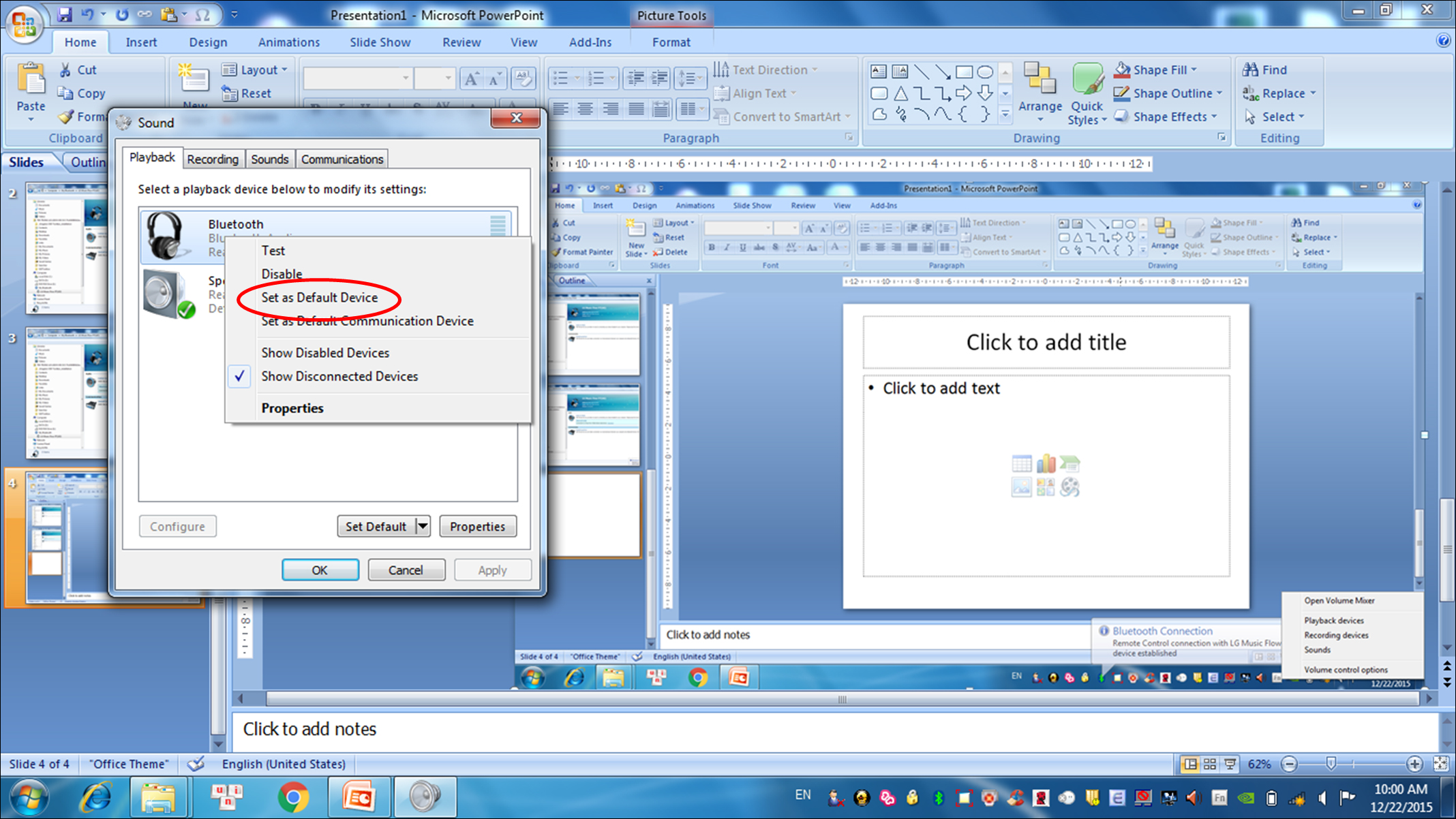
Hệ điều hành: Windows 7, Windows 8, hoặc Windows 10 cho trải nghiệm tốt nhất.
Bộ xử lý (CPU): 1 GHz hoặc nhanh hơn với hỗ trợ PAE, NX, và SSE2.
RAM: 2 GB hoặc nhiều hơn.
Dung lượng đĩa cứng: 3 GB trống.
Màn hình: Độ phân giải Full HD (1920 x 1080) cho trải nghiệm tốt nhất với các tính năng đồ họa nâng cao trong PowerPoint và các ứng dụng khác.
Card đồ họa: Tốt hơn nếu có card đồ họa chuyên dụng với hỗ trợ DirectX 10.
Việc có một hệ thống với cấu hình được đề xuất sẽ giúp đảm bảo rằng bạn có thể tận dụng tối đa các tính năng nâng cao của Office 2010. Như các hiệu ứng đồ họa trong PowerPoint và xử lý dữ liệu lớn hơn trong Excel. Ngoài ra, việc sử dụng ổ SSD thay vì HDD cũng có thể cải thiện đáng kể tốc độ khởi chạy và tải các ứng dụng Office.
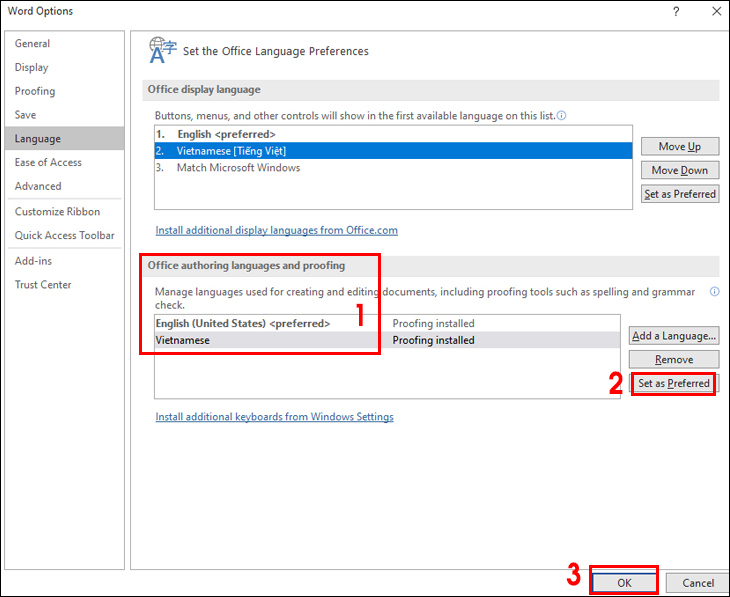
Bước 1: Sau khi tải xuống tệp, hãy tiến hành giải nén. Nhập một trong các Kay sau để có thể cài đặt phần mềm
J3QMF-FB7TM-GR3XT-QPFKX-CX4K8
2WRDW-MCFJ4-K3T24-R86BW-CV2VX
6QFDX-PYH2G-PPYFD-C7RJM-BBKQ8
BDD3G-XM7FB-BD2HM-YK63V-VQFDK
HXJQ4-VT6T8-7YPRK-R2HQG-CYPPY
6R7J3-K4CB9-PG7BR-TVDBG-YPGBD
4DDJ8-DM67D-GJPT2-32H93-9MMWK
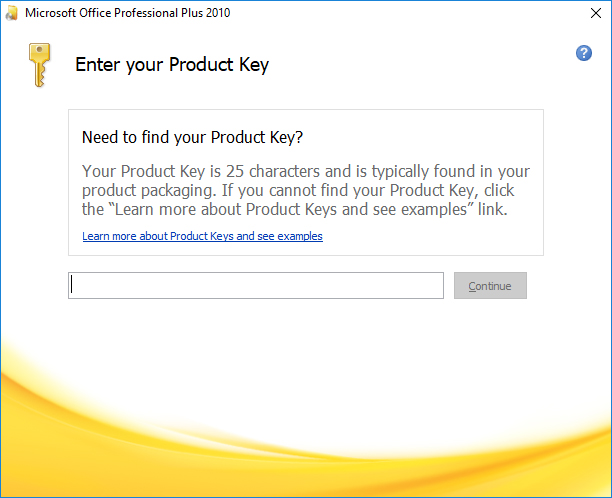
Sau khi nhập xong và ok thì các bạn tiến hành nhấn tiếp nút Continue như hình sau để tiến hành chuyển sang bước 3 nhé!
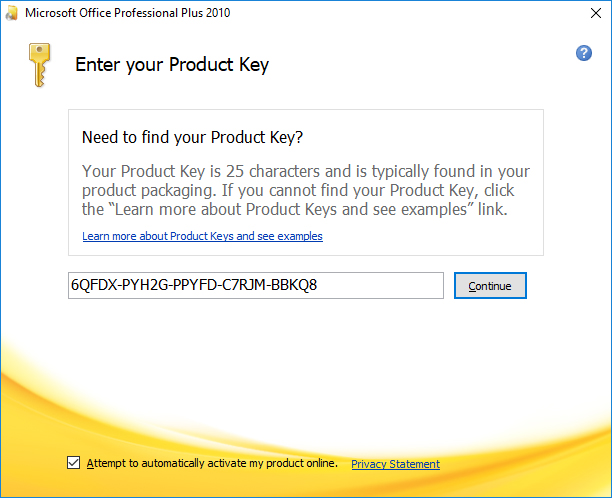
Bước 2: Đọc bảng điều khoản sử dụng của Microsoft, nhấp vào ô I accept the terms of this agreement và nhấn Next để tiếp tục
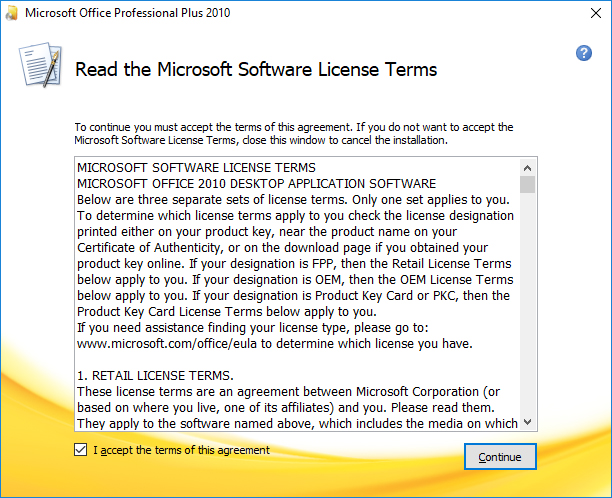
Bước 3: Mở và chạy tệp cấu hình. Tiếp theo, Install Now và Customize sẽ được hiển thị. Sau đó chọn Cài đặt ngay để cài đặt tất cả phần mềm Office.
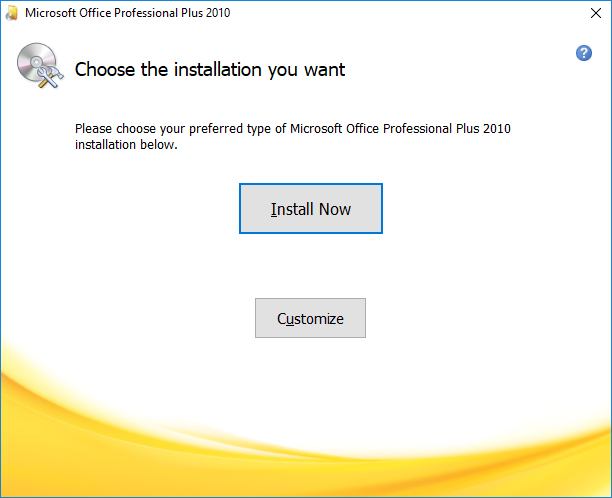
Bước 4: Bạn để cho phần mềm cài đặt đến khi báo đã thành công 100%
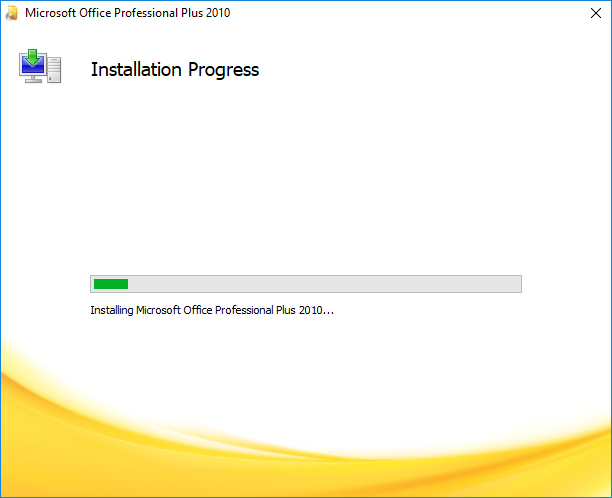
Bước 5: Sau khi quá trình chạy xong, chúng ta sẽ nhận được một thông báo như sau:
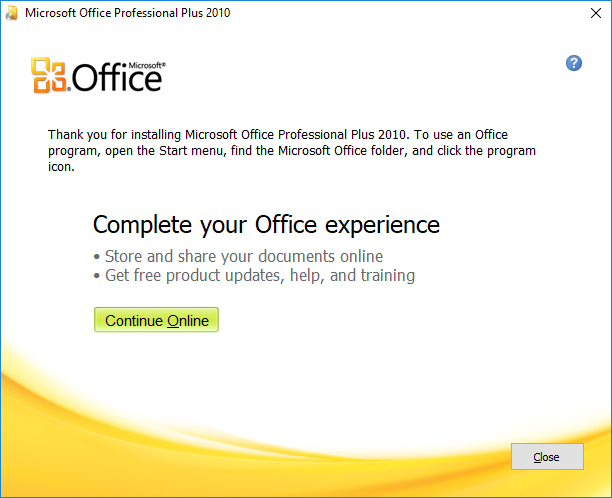
Vậy chúng ta xong rồi. Bây giờ nhấp vào nút Đóng để hoàn tất quá trình cài đặt! Cuối cùng, bắt đầu Word hoặc Excel.
Sau khi nhập, phần mềm sẽ hiển thị cho chúng tôi một thông báo. Bạn có thể chọn mục cuối cùng “Không thực hiện bất kỳ thay đổi nào” như sau:
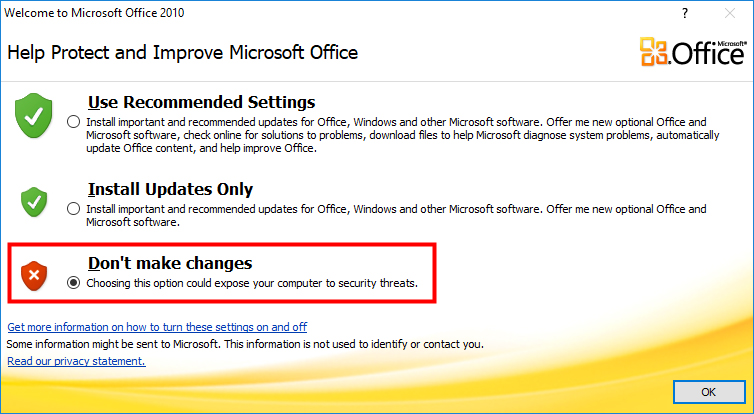
RTYUJ-G7889-UYRYU-TRUIT-GHYUG
828CH-G4FPY-HMH4R-32GCK-6D9BH
TVFJ7-76TR7-HHCKT-QQFJR-8KTTD
YDCTD-DKK23-4C3P9-CP8RB-9VVBV
T789N-F457U-9KKJN-VSAWD-EFGYR
D8BR2-DR2JY-2GK9D-D7KT4-XGJVQ
YQMQM-9KV3J-97G7V-8CK38-346GW
XD86P-7DHKT-MHWYH-GDHVT-KYM6D
RJKTOR-HCG78OR-HT89HJE-RCGTH
IFJD93-DFJKD93-DFJKD93-DFJKD92
DFJD39-DFJKS92-SDJKS93-DFJKS93
UIHGT-HGRRG-NI8VT-E78RJ-KFETCDGF
YWFQQ-72JGG-BX6G8-7YWWP-QHQ29
GF8X2-9XRHD-FM2W9-WVRTC-7B3PG
7TF8R-933DG-MCBQR-TXPM7-G4JRM
Phương pháp này không chỉ hoạt động trên Windows 10 mà còn trên các phiên bản cũ hơn như Windows 7 & 8. Đây là cách kích hoạt Microsoft Office 2010 mà không cần khóa sản phẩm bằng CMD.
Bước 1: Nhấp chuột phải vào màn hình nền và nhấp vào “New” rồi nhấp vào “Text Document”, thao tác này sẽ tạo một tệp notepad.

Lưu ý: Tắt phần mềm chống vi-rút của bạn vì nó có thể tự động xóa tệp văn bản đôi khi nghĩ rằng đó là phần mềm độc hại, bạn có thể bật lại sau khi kích hoạt Microsoft office
Bước 2: Đặt tên cho tệp của bạn một cái gì đó mà bạn có thể dễ nhớ, chẳng hạn như ‘ Kích hoạt Microsoft Office 2010 ‘.
Bước 3: Sao chép mã bên dưới và dán vào tệp văn bản bạn vừa tạo trên màn hình nền.
@echo off title Activate Microsoft Office 2010 Volume for FREE!&cls&echo ============================================================================&echo #Project: Activating Microsoft software products for FREE without software&echo ============================================================================&echo.&echo #Supported products:&echo – Microsoft Office 2010 Standard Volume&echo – Microsoft Office 2010 Professional Plus Volume&echo.&echo.&(if exist “%ProgramFiles%\Microsoft Office\Office14\ospp.vbs” cd /d “%ProgramFiles%\Microsoft Office\Office14”)&(if exist “%ProgramFiles(x86)%\Microsoft Office\Office14\ospp.vbs” cd /d “%ProgramFiles(x86)%\Microsoft Office\Office14”)&echo.&echo ============================================================================&echo Activating your Office…&cscript //nologo ospp.vbs /unpkey:8R6BM >nul&cscript //nologo ospp.vbs /unpkey:H3GVB >nul&cscript //nologo ospp.vbs /inpkey:V7QKV-4XVVR-XYV4D-F7DFM-8R6BM >nul&cscript //nologo ospp.vbs /inpkey:VYBBJ-TRJPB-QFQRF-QFT4D-H3GVB >nul&set i=1 :server if %i%==1 set KMS_Sev=kms7.MSGuides.com if %i%==2 set KMS_Sev=kms8.MSGuides.com if %i%==3 set KMS_Sev=kms9.MSGuides.com if %i%==4 goto notsupported cscript //nologo ospp.vbs /sethst:%KMS_Sev% >nul&echo ============================================================================&echo.&echo. cscript //nologo ospp.vbs /act | find /i “successful” && (echo.&echo ============================================================================&echo.&echo #My official blog: MSGuides.com&echo.&echo #How it works: bit.ly/kms-server&echo.&echo #Please feel free to contact me at msguides.com@gmail.com if you have any questions or concerns.&echo.&echo #Please consider supporting this project: donate.msguides.com&echo #Your support is helping me keep my servers running everyday!&echo.&echo ============================================================================&choice /n /c YN /m “Would you like to visit my blog [Y,N]?” & if errorlevel 2 exit) || (echo The connection to my KMS server failed! Trying to connect to another one… & echo Please wait… & echo. & echo. & set /a i+=1 & goto server) explorer “http://MSGuides.com”&goto halt :notsupported echo.&echo ============================================================================&echo Sorry! Your version is not supported. :halt pause >nul
Bước 4: Bây giờ hãy nhấp vào nút ‘File’ hiện ở phần trên cùng bên trái của notepad của bạn và nhấp vào “Save As”.

Bước 5. Thay đổi phần mở rộng tệp của bạn trong trường “Tên tệp”, từ “. txt” hãy đổi nó thành “.cmd” hoặc ở dạng phần mở rộng “.bat”. Vì vậy, nếu bạn đặt tên cho tệp của mình là “Kích hoạt Microsoft Office 2010.txt”, hãy đổi nó thành “Kích hoạt Microsoft Office 2010. cmd” hoặc “Kích hoạt Microsoft Office 2010. bat”.
Bước 6. Trong Save As Type, chọn tùy chọn có tên “All Files” và sau đó nhấp vào nút ”Save” để lưu tệp của bạn.
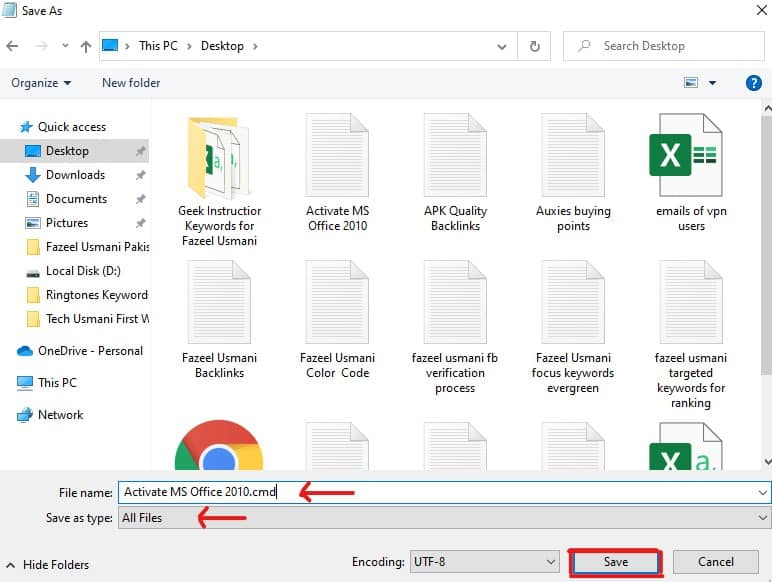
Bước 7. Sau khi lưu tệp, bạn sẽ thấy tệp có biểu tượng cài đặt trên màn hình máy tính để bàn của mình. Nhấp chuột phải vào tệp đã lưu và chỉ cần chọn tùy chọn “ Run as administrator”.

Bước 8. Bạn sẽ thấy một cửa sổ bật lên sau khi nhấp vào tùy chọn chạy với tư cách quản trị viên, hỏi bạn có muốn cho phép ứng dụng này thực hiện thay đổi hay không, nhấp vào tùy chọn “Có”.
Bước 9. Command Prompt sẽ thực hiện hành động trên mã của bạn và chạy một số quy trình, có thể mất một lúc, vì vậy hãy kiên nhẫn. Sau một thời gian, nếu quá trình kích hoạt của bạn thành công, bạn sẽ thấy thông báo “Kích hoạt sản phẩm thành công” trong dấu nhắc lệnh.
Bước 10. Xin chúc mừng! bây giờ bạn đã kích hoạt Microsoft Office 2010 mà không cần bất kỳ product Kay. Hãy thử kiểm tra các ứng dụng có sẵn trong bộ phần mềm. Đồng thời, Xóa tệp “.bat“ hoặc “.cmd” sau khi bạn kích hoạt thành công Microsoft Office.
Trên đây là cập nhật chi tiết link tải phần mềm Office 2010 và hướng dẫn cài đặt phần mềm chi tiết cho máy tính.
Mọi thông tin liên hệ quý khách hàng có thể liên hệ với chúng tôi thông qua
Mail: moitruong24gio@gmail.com